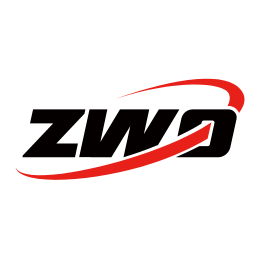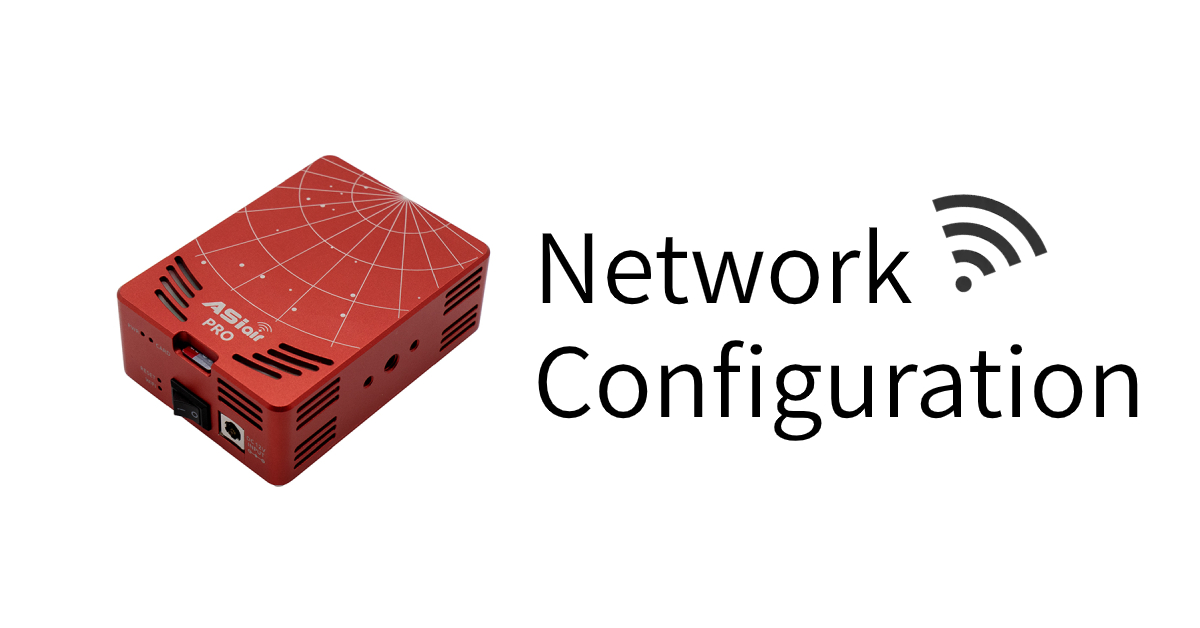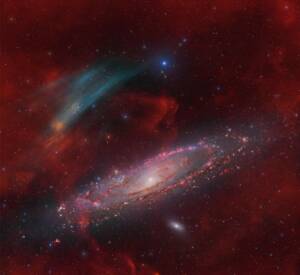This tutorial teaches you how to connect the ASIAIR PRO to network, or how to connect the ASIAIR PRO box to the ASIAIR APP. They mean the same as ASIAIR PRO is controlled by the ASIAIR APP on your phone or tablet via network.
What is ASIAIR?

ASIAIR is an intelligent astronomy control system linked by Wi-Fi, which includes both hardware and software. Hardware is the well-known small box, software is the ASIAIR app, to remote control the astronomy camera, equatorial mounts, and many other related devices to take astrophotography.
ASIAIR App supports both iOS and Android platforms, running on smartphones, tablets, etc. We will call it ‘App’in the following text.
We will demonstrate 4 methods to connect to ASIAIR by using an iPhone.
Using WiFi
There are two methods to connect with Wi-Fi. The first is the AP mode which we are familiar with, another is the station mode, which are available after firmware version 1.4.
Method 1: AP Mode
AP mode stands for access point mode, using the direct wireless connection broadcasted by ASIAIR PRO to the device. To use, first power on the ASIAIR PRO, and wait for 15 seconds, make sure the red PWR light is on, the green CARD light is flash, and “Wi-Fi” light is on. Using smartphone or tablet to connect the hotspot name similar as “ASIAIR_XXXXXXXX”, the default password is “12345678”, and tick “Keep Connection”, then open the ASIAir app.

When the following user interface appears, choose all the appropriate devices, and tune related settings, then click “ENTER”.

This is the most common and fundamental way to connect to ASIAIR PRO. Due to the limited coverage and easy to be interfered with obstacles of the Wi-Fi hotspot, your smartphone or tablets cannot be far from the ASIAIR PRO. To extend the coverage of the Wi-Fi hotspot, you may buy a Wi-Fi repeater, or choose another way to connect: Station Mode.
Method 2: Station Mode
STA mode stands for station mode. The station mode could not only extend the Wi-Fi coverage, but also resolved an issue appear on only parts of Android phones: Those phones cannot access the Internet after connected to ASIAIR PRO.
Using station mode, and connect ASIAIR PRO to your Wi-Fi network, the wireless router will bridge your entire Wi-Fi network. You could control the ASIAIR PRO within the coverage of your Wi-Fi network, which obviously covers more area than a single Wi-Fi hotspot. And you could access the Internet at the same time.
Here is how to do it:
First connect ASIAIR PRO as the first method, then find “WiFi Station Mode” under ASIAIR PRO Settings and enable it.

Please be advised, the station mode only supports for 2.4GHz.

Then select the Wi-Fi network you want to be bridged and enter the password if necessary.

You have finished configuring station mode of ASIAIR PRO.
You can view IP Address and other network-related settings after you tap the “info” button in the rightmost.

In future sessions, just connect to your Wi-Fi network, open ASIAir app, and double confirm it, then tap “Next”. Now you are connected again!


Note: Some Android phones or tablets may require you to select the Wi-Fi network again.
After you configured station mode, when you open the app, the app will prompt “Reconnecting” when you are in the coverage of your entire Wi-Fi network.
And if you have multiple ASIAIR PROs in station mode, you do not need to go back to the first step, just tap “Switch Device” in “ASIAIR PRO Settings”, there will be a list for you to switch different ASIAIR PROs.


The device name in the list could also be renamed for better identification.
In real world, we strongly recommend you use station mode, which could connect your smartphone and tablets to your astronomy rig without coverage restriction. But sometime, the wireless network might not be reliable. At this time, you might try ethernet connection, which more reliable and have higher data throughput.
Using Ethernet
Method 3: LAN Ports
As the WiFi signal might not be very stable sometimes, you can also try the wired connection way to obtain higher-speed and more stable transmission effects.
Connect your ASIAIR PRO to the wireless router with an ethernet cable. Connect your smartphone or tablets to the wireless router. Open the app, you may see “Connected” after “Wired Ethernet” in “ASIAir Settings”.

Tap on “Connected” will display network details. IP Address might be useful if you want to transfer the images out from ASIAIR PRO.

ASIAIR PRO has a built-in Gigabit Ethernet port, which has better reliability and higher data throughput than a wireless connection.
Method 4: Pocket WiFi Router
A Portable Wi-Fi router only has a WAN port, which is also could be connected to ASIAIR PRO. You may set up router based on the instruction of router itself. The portable Wi-Fi router also capable for providing Wi-Fi connection in a small area. You could follow the “Method 3” instruction to set up the network. The “white box” in the following image is the portable Wi-Fi router.

Conclusion
| Connection Method | Advantage | Disadvantage | Scenario | |
| Using Wi-Fi | AP Mode | Easy and fast,
Both 2.4GHz and 5GHz supported |
Limited hotspot coverage | The phone/tablet close to Wi-Fi Hotspot |
| Station Mode | Can connect to the ASIAIR PRO box in the coverage of your entire Wi-Fi network | Only support 2.4GHz | The phone/tablet and astronomy rig could be covered by the same Wi-Fi network | |
| Using Ethernet | LAN Ports | Fast and reliable,
Gigabit network |
Limited by the length of the ethernet cable | The astronomy rig is near the router |
| Pocket WiFi Router | Combined with Ethernet and Wi-Fi, providing flexibility connection | You have to pay for it first | None |
All 4 methods have their own pros and cons. You may choose the most fitted ones.